Mozilla Thunderbird
Pridanie Emailového účtu
V najnovšej verzii programu Mozilla Thunderbird vykonáte pridanie Vášho e‑mailové konta cez ponuku aplikácie Mozilla Thunderbird v pravom hornom rohu. Zvolíte si možnosť Nastavenia účtov.
Pre pridanie Vášho e‑mailové účtu do aplikácie Thunderbird kliknete na Akcie s účtami v pravom stĺpci aplikácie, kde zvolíte možnosť Pridať poštový účet.
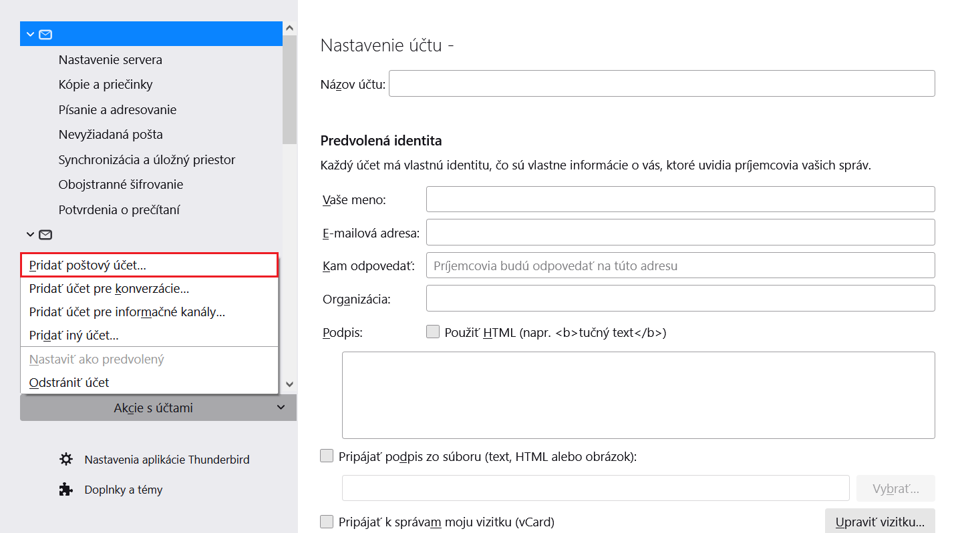
V ďalšom kroku vyplníte Vaše meno (tento údaj môžete zadať ľubovoľne), názov e‑mailovej schránky v celom tvare ‚názov@vasadomena.tld‘, a nakoniec zadáte heslo do Vaše schránky, ktoré ste si zvolili pri vytváraní schránky. Ak si heslo nepamätáte, prihláste sa do administrácie domény, kde si heslo zmeníte.
Následne kliknete na Pokračovať, a proces pridania Vašej e‑mailovej schránky do programu Mozilla Thunderbird je dokončený.
Poznámka: Ak už v schránke máte nejakú poštu, programu môže chvíľu trvať, pokiaľ si stiahne obsah schránky.
Čo robiť, ak tento proces nefunguje?
Ak sa vám po kliknutí na Pokračovať zobrazí akákoľvek chybová hláška, riešenie je jednoduché.
1. Vráťte sa o krok späť a zvoľte si možnosť Nastaviť manuálne.
2. Nižšie sa Vám zobrazí tabuľka, kde je potrebné manuálne vyplniť všetky údaje: celý názov emailovej schránky, heslo a názvy serverov pre prichádzajúcu a odchádzajúcu poštu – mail.webglobe.sk. (Názvy serverov sa pre prichádzajúcu a odchádzajúcu poštu zhodujú).
Ako prvé si vyberiete protokol IMAP alebo POP3 pre prichádzajúcu poštu.
„Odporúčame používať protokol IMAP, ktorý zabezpečuje zobrazenie všetkých Vašich správ na viacerých zariadeniach súčastne a taktiež ponecháva kópiu správ na našich serveroch. V prípade, že si omylom vymažete správy, môžeme Vám ich obnoviť do 14 dní od vymazania. Pri protokole POP3, dochádza k stiahnutiu všetkej pošty do zariadenia (napr. počítač), v ktorom si otvoríte poštového klienta a následne v telefóne či tablete neuvidíte žiadnu poštu, tzn., že stiahne všetky emaily do jedného zariadenia a neponechá kópiu na serveri, pre možnú obnovu, ak by sa Vám emaily stratili/vymazali.“
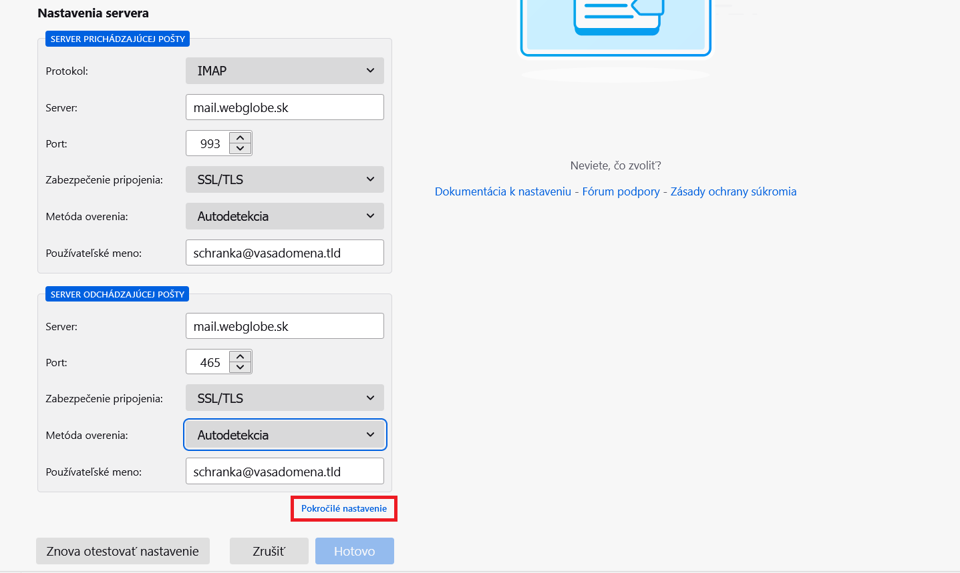
Druhý krok bude vyplniť názov servera, ktorý si nájdete v administrácií domény. Názov na obrázku sa nemusí zhodovať so serverom určeným pre Vašu doménu. Zvolíte si port 993 so zabezpečeným pripojením SSL/TLS. Ako posledný krok vyplníte používateľské meno – celý názov Vašej emailovej adresy.
Rovnako budete postupovať aj pri SMTP serveri a teda pri odchádzajúcej pošte. Port pre odchádzajúcu poštu je 465 s použitím SSL – zabezpečené pripojenie.
Po vyplnení sa Vám rozsvieti tlačidlo HOTOVO, kde stačí kliknúť a využívať emaily naplno.
Oprava nefunkčného konta
Ak už máte konto vo vašom poštovom klientovi nakonfigurované, no prestane fungovať príjmanie alebo posielanie e‑mailov, otvorte si nastavenia účtov v pravom hornom rohu programu:
Pre opravu príjmania pošty cez POP3 alebo IMAP protokol zvoľte možnosť „Nastavenie servera“ pod názvom Vášho účtu. Tam skontrolujte, že máte správne uvedené údaje:
Názov servera: mail.webglobe.sk (Názvy serverov pre prichádzajúcu a odchádzajúcu poštu sa zhodujú).
Používateľské meno: musí byť názov schránky v celom tvare, napr. meno.priezvisko@vasadomena.tld)
Port: podľa nastaveného protokolu, štandardne 995 pre POP3S, 993 pre IMAPS, 110 pre POP3, 143 pre IMAP
Zabezpečenie pripojenia: s SSL/TLS pre porty 995/993, žiadne pre 110/143

Oprava SMTP
Pre opravu SMTP pre odosielanie pošty kliknite na názov vášho účtu v prehľade účtov v lavom stĺpci. Tam dole nájdete kolonku „Server pre odosielanie pošty (SMTP)“, kde kliknete na „Upraviť SMTP server…“. V tabuľke skontrolujte, že máte správne uvedené údaje:
Popis: ľubovoľný, slúži pre vašu identifikáciu SMTP serveru v prehľade serverov
Názov servera: mail.webglobe.sk (Názvy serverov pre prichádzajúcu a odchádzajúcu poštu sa zhodujú).
Port: štandardne 465 pre SMTPS (SSL/TLS), 25 pre SMTP (bez SSL/TLS)
Zabezpečenie pripojenia: vzávislosti od zvoleného portu (viď. vyššie)
Používateľské meno: musí byť názov schránky v celom tvare, napr. meno.priezvisko@vasadomena.tld)